Shared hosting adalah layanan hosting dimana sebuah server digunakan secara bersama-sama oleh banyak pengguna sekaligus. Para pengguna layanan shared hosting tersebut berbagi resource & kapasitas server bersama-sama.
User memiliki hak akses terbatas ke server dan setting server sudah ditentukan oleh pengelola server.
Shared Hosting ibarat menyewa sebuah rumah bersama teman-teman Anda.
Masing-masing memiliki kamar sendiri, tapi dapur dan kamar mandinya dipergunakan bersama. Jadi jika misalnya seseorang menggunakan kamar mandi atau dapur terlalu lama, maka berpotensi menganggu aktivitas teman Anda yang lainnya.
Pada contoh ini Anda dan teman Anda diibaratkan sebagai akun hosting, sementara kamar mandi dan dapur adalah resource hosting Anda.
Shared Hosting cocok untuk anda yang baru memulai membuat website namun penggunaan resourcenya tidak terlalu tinggi.
Langkah Langkah Instalasi dan Konfigurasi Shared Hosting Server :
Instalasi dan Konfigurasi Shared Hosting Server pada Debian9 :
Langkah langkah ini sumber dari modul K.D 3.11 mengevaluasi Shared Hosting Server
1. Buka interfaces dan tambahkan IP
4. Coba ping semua IP yang sudah ditambahkan
5. Tambahkan catatan untuk mempermudah dan mudah di ingat
6. Install apache2,mysql,phpmyadmin,bind9 dan FTP Server
7. Sekarang edit difolder apache2
8. Edit seperti dibawah ini
9. Sekarang restart apache2 dengan cara etc/init.d/apache2 restart
11. Tambahkan untuk file bind
12. sekarang copy file db
13. Sekarang masuk db.192 dan tambahkan domain
14. Edit db.smkislam1 dan masukan IP di setiap db
17. Restart kembali bind9
18. Masuk pada cd /etc/apache2/sites-available/
19. Masuk pada 000-default.conf tambahkan Server alias dan ganti domain
20. Enable smki1 a2ensite smkislam1.conf sampai smki4
21. Sekarang restart apache2
22. adduser smki1 sampai dengan 4
5. Domain berhasil ditambahkan dan akan muncul tampilannya pada server plesk kita. Selanjutnya buat subdomain dengan meng-klik add subdomain. Dimana subdomain ini adalah nama depan dari domain utama yang bisa kita buat lebih dari satu.
6. Masukkan nama subdomain yang diinginkan, misal: wordpress (wordpress.ikbal.com). Kemudian klik OK.
8. Masukkan nama user dan nama depan email address sesuai keinginan. Pada user role pilih application user karena kita ingin membuat user buat client yang diizinkan untuk mengaplikasikan subdomain tersebut. Pada access to subscriptions pilih all. Kemudian masukkan password dan bahasa yang ingin digunakan. Scrool kebawah kemudian klik OK.
9. User account berhasil ditambahkan, bisa kita lihat pada tab users.
11. Maka akan diarahkan ke applications of (subdomain). Karena disini saya ingin membuat wordpress pada subdomain yang saya buat, maka pilih aplikasi wordpress kemudian pilih install dan klik install (custom) untuk mendownload wordpress.
12. Tunggu proses downloading wordpress sampai selesai.
14. Pada bagian administrative access kita harus mengisi username dan password sesuai keinginan kita. Kemudian scroll kebawah.
15. Pada bagian main configuration kita harus mengisi beberapa data untuk wordpress. Isi pada bagian site name, interface language, database name, database username dan password. Kemudian klik install.
17. Wordpress berhasil ditambahkan, bisa kita lihat tampilannya pada tab installations.
18. Lakukan pengujian wordpress dan subdomain yang sudah dibuat. Ketik nama domain pada web browser, misal: wordpress.ikbal.com kemudian klik enter. maka akan muncul tampilan wordpress pada website kita seperti berikut.
20. Maka akan muncul tampilan websitenya seperti berikut.
21. Karena ini adalah materi shared hosting maka coba lakukan pengujian dengan mengakses domain tersebut dari client, pastikan tampilan websitenya muncul seperti tadi.
(Membuat 2 Subdomain)
22. Disini kita bisa membuat subdomain lebih dari satu. Hal ini berguna ketika permintaan membuat domain lebih dari satu client. Disini saya akan coba menambahkan satu subdomain lagi yang berbeda. Caranya sama pilih tab websites & Domains lalu klik add subdomain.
25. Subdomain yang sudah dibuat bisa dilihat pada tab websites & domains. Kemudian klik applications untuk menginstall wordpress pada subdomain kita.
26. Pilih wordpress lalu klik install dan pilih install (custom). Untuk proses selanjutnya sama seperti sebelumnya. Lakukan proses instalasinya sampai selesai.
28. Lakukan pengujian untuk subdomain yang kedua dengan mengetik nama subdomainnya pada web browser, misal: blog.ikbal.com lalu klik enter. Maka pastikan muncul tampilan websitenya seperti berikut. Wordpress yang sudah kita install ini, bisa diedit dan dikembangkan sesuai kebutuhan website kalian.
29. Kita bisa melihat berapa jumlah subdomain yang sudah dibuat pada server plesk. Klik tab applications. Maka bisa dilihat berapa website yang sudah dibuat dan didaftarkan.



 Posted by
Posted by 




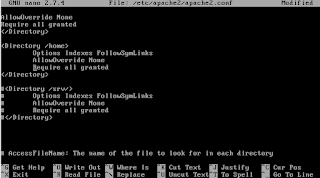


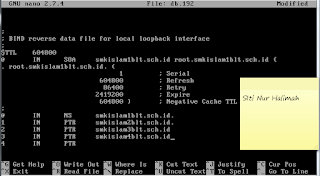


























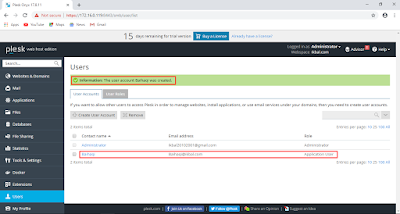

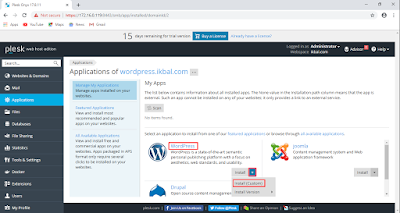






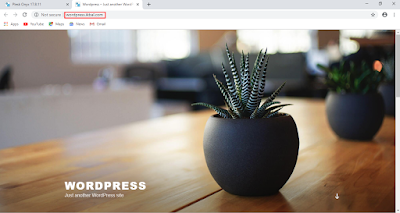












👍👍
BalasHapuswah, disertai music
BalasHapusTerima kasih bu
Hapus